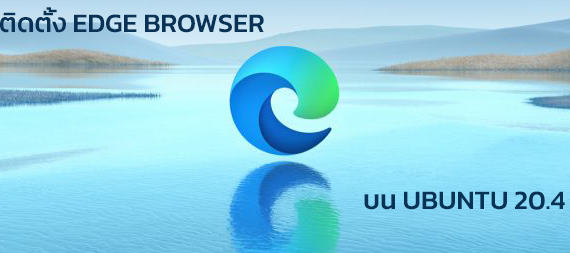Linux Mint เป็นลินุกซ์ดิสโทรที่มีพื้นฐานมาจาก Ubuntu ซึ่งด้วยความใช้งานง่ายของ Mint เองนี่แหละ ทำให้เหมาะกับมือใหม่มากๆ ใช้เวลาในการเรียนรู้น้อยโดยเฉพาะกับผู้ที่ใช้ Windows มาก่อน.
ไม่เพียงแต่เป็นลินุกซ์ที่ใช้งานง่ายเท่านั้น ยังมีสิ่งต่างๆ ที่เหนือกว่าต้นแบบอย่าง Ubuntu อยู่พอสมควร เรียกได้ว่าพัฒนาเพิ่มเติมจนคนไม่อยากกลับไปใช้ Ubuntu เลยก็ว่าได้.
แต่ถึงแม้ว่าจะง่ายต่อการใช้งานอย่างไรก็ยังมือผู้ใช้อีกจำนวนหนึ่งประสบปัญหาด้านการอัปเดตหรือปรับแต่งลินุกซ์ให้ใช้งานอย่างมีประสิทธิภาพกันอยู่จำนวนไม่น้อย หนึ่งในนั้นน่าจะเป็นเรื่องนี้ นั่นก็คือการติดตั้ง Nvidia drivers บน Linux Mint ซึ่งเป็นที่มาของบทความนี้.
ในการติดตั้ง .Nvidia drivers บน Linux Mint จริงๆ มีอยู่หลายวิธีแต่ก่อนที่จะไปรู้จักแต่ละวิธีนั้น คุณจำเป็นต้องรู้สิ่งเหล่านีก่อนนะ:
- Nvidia จะมีไดรเวอร์อยู่สองหมวดหมู่. Open source drivers ที่เรียกชื่อว่า “Nouveau” และอีกประเภทคือ proprietary drivers จากทาง Nvidia เอง.
- โดยปกติลินุกซ์แทบทุกดิสโทรจะลงตัวโอเพนซอร์ส Nouveau มาก่อน และสามารถติดตั้งไดรเวอร์ทางการจาก Nvidia เองได้ภายหลัง.
- การติดตั้งGraphics drivers ดูเป็นสิ่งยุ่งยาก, Nouveau บางครั้งก็ใช้งานได้ดี แต่บางครั้งก็ทำให้เกิดจากขาวหรือแสดงผลแย่มากๆ. หากเกิดกรณีนี้เราต้องเปลี่ยนไปใช้ไดรเวอร์จากทาง Nvidia .
- ไดรเวอร์ทางการ Nvidia กลับมีหลากหลายเวอร์ชั่นเช่น 390, 450, 460. ตัวเลขยิ่งมากแสดงว่าเป็นเวอร์ชั่นใหม่กว่า ซึ่งในบทความนี้จะมีการสอนวิธีเปลี่ยนเวอร์ชั่นหรือการสลับไปใช้ในแต่ละเวอร์ชั่น.
- หากอัปเดตไดรเวอร์ทางการจาก Nvidia แล้วเกิดปัญหาการแสดงผล อาจจะต้องสลับไปเวอร์ชั่นอื่นๆ แล้วทดสอบว่าใช้งานได้ดีในเวอร์ชั่นใด.
หากคุณเรียนรู้สิ่งทีต้องรู้ข้างต้นจนมั่นในแล้ว มาลองลง Nvida Driver บน Linux Mint กันเถอะ.

วิธีติดตั้ง Nvidia Drivers บน Linux Mint: แบบปอกกล้วย (แนะนำวิธีนี้)
Linux Mint มาพร้อมโปรแกรม Driver Manager เป็นตัวช่วยในการเลือกหรือติดตั้งไดรเวอร์ที่เหมาะกับการ์ดจอของคุณผ่านทาง GUI ของโปรแกรม
โดยปกติแล้ว, คุณจะเห็นไดรเวอร์ xserver-xorg-video-nouveau ติดตั้งอยู่ก่อนเมื่อลง OS เสร็จ, และส่วนใหญ่ก็ใช้งานได้ดี แต่เมื่อคุณต้องเล่นเกมบนลินุกซ์แล้วละก็บางที… ไดรเวอร์นี้จะสร้างหายนะให้คุณได้เลย
ดังนั้นหากเกิดปัญหาด้านการแสดงผลผ่านไดรเวอร์โอเพนซอร์สเมื่อไหร่… ควรสลับมาใช้ไดรเวอร์จาก Nvidia จริงๆ เสียที
คุณสามารถเลือกไดรเวอร์เวอร์ชั่นต่างๆได้จาก Driver Manager ตามตัวอย่างรูปด้านล่าง:

จากภาพ ให้สังเกตุว่า หากตัวเลขเวอร์ชั่นเป็นเลขสูงๆ นั่นหมายถึงเวอร์ชั่นที่ใหม่กว่า, ตอนที่เขียนบทความนี้ เวอร์ชั่น 460 เป็นเวอร์ชั่นล่าสุดเหมาะกับการ์ดจอที่แอดมินใช้งาน. ให้ทำการเลือก “Apply Changes“.
เมื่อเลือกเสร็จสิ้น ให้ทำการรีบูตระบบแล้วตรวจสอบว่าการใช้งานปกติหรอืไม่,.
ตัวอย่างในภาพด้านล่างหลังจากลงไดรเวอร์แล้ว:

ทิปการแก้ไขปัญหา
จริงๆ อันนี้ขึ้นอยู่กับรุ่นของการ์ดจอแต่ละเจ้า.ว่าไดรเวอร์เวอร์ชั่นไหมจะเหมาะสมกับการ์ดจอรุ่นนั้นๆ เนื่องจากทางผู้ผลิตบางรายอาจจะไม่ได้โฟกัสในการรองรับลินุกซ์? ต่อไปนี้คือการแก้ไขปัญหาบางปัญหา เบื้องต้น:
- ส่วนมากไดรเวอร์ใหม่ๆ จะรองรับการทำงานการ์ดจอกับเกมใหม่ๆ เสมอ หากเล่นเกมใหม่ๆ อาจจะต้องเลือกอัปเดตเวอร์ชั่นการ์ดจอเป็นรุ่นล่าสุด.
- แต่หากอัปเดตเวอร์ชั่นแล้วเกิดปัญหาเช่นติดตั้งเวอร์ชั่น 460 แล้วเกิดปัญหาลองดาวน์เกรดลงมาเป็น 450 แทน!
ยกตัวอย่าง (Linux Mint 20.1 กับ Linux Kernel 5.4), ใช้เวอร์ชั่น 460 กลับไม่เวิร์ค. ซึ่งทำการติดตั้งเวอร์ชั่นดังกล่าวแล้ว กลับไม่ยอมโหลดไดรเวอร์นี้ในทุกครั้งที่เปิดเครื่อง (ดันไปเลือกเวอร์ชั่นโอเพนซอร์สแทน).
ทำอย่างไรดีเมื่อไดรเวอร์ที่ติดตั้งไว้โหลดไม่ผ่าน
จะรู้ได้อย่างไรว่ามันโหลดผ่านหรือไม่ผ่าน หรือใช้งานได้ดีไหม? วิธีการตรวจสอบง่ายๆ ให้คุณเลือกบูตด้วย Resolution ต่ำๆ ก่อน แล้วค่อยไปปรับแต่งค่า Resolution สูงๆ หากปรับแล้วไม่ผ่านจะขึ้นข้อความ error ประมาณนี้:

นั่นแหละปัญหาได้บังเกิดขึ้นแล้ว ให้ทำตามขั้นตอนต่อไปนี้:
1. เข้าถึงไฟล์ Modules ด้วยคำสั่ง:
xed admin:///etc/modules2. ระบบจะถามหารหัสผ่านของ admin หรือ root . เมื่อใส่แล้ว ให้พิมพ์ข้อความต่อท้ายไฟล์ module ดังนี้:
nvidia
nvidia-drm
nvidia-modesetหน้าตาตอนแก้ไขไฟล์:

หากวิธีนี้ไม่เวิร์ค ให้คุณเรียก Driver Manager เลือก Nvidia driver เวอร์ชั่นอื่นๆ. และลองติดตั้งดู.
ติดตั้ง Nvidia Driver ผ่านทางเทอร์มินอล (ยากกว่า)
บางครั้ง Driver Manager ก็ไม่ขึ้นเวอร์ชั่นให้เลือกติดตั้ง เราอาจจะต้องมาทำผ่านเทอร์มินอล (Terminal) แทน.
วิธีนี้ไม่ได้การันตีความปลอดภัยในการติดตั้งเท่าไหร่ แต่ตอนทดสอบติดตั้งเวอร์ชั่น 460 ก็ไม่เกิดปัญหาใดๆ.
จงจำไว้อย่างหนึ่งว่า ให้ทำการติดตั้งผ่าน Driver manager ก่อน หากไม่เวิร์คค่อยใช้วิธีนี้.
เริ่มต้นคุณต้องเช็คกว่า GPU ของคุณรองรับไดรเวอร์เวอร์ชั่นอะไรบ้าง.โดยพิมพ์คำสั่งดังต่อไปนี้:
ubuntu-drivers devicesตัวอย่างหน้าจอ:

non-free นั่นหมายถึง proprietary drivers และ free หมายถึงโอเพนซอร์ส nouveau Nvidia drivers ที่กล่าวถึงตอนต้นบทความ.
ตามคำแนะนำตอนต้น ให้ทำการติดตั้งเวอร์ชั่นที่แนะนำให้ติดตั้งก่อน (Recommend) โดยใช้คำสั่งดังนี้:
sudo ubuntu-drivers autoinstallหากต้องการเวอร์ชั่นที่อยากเลือกให้พิมพ์คำสั่งลักษณะนี้:
sudo apt install nvidia-driver-450เปลี่ยนตัวเลข “450” ให้เป็นตัวเลขเวอร์ชั่นที่คุณต้องการติดตั้งผ่านเทอร์มินอล.
เมื่อติดตั้งเสร็จสิ้น ให้ทำการรีบูตระบบด้วยคำสั่ง:
rebootในการตรวจสอบค่าติดตั้งของเวอร์ชั่นนั้นๆให้ใช้คำสั่ง:
nvidia-smiจะได้หน้าจอประมาณนี้:

ในการลบไดรเวอร์และแพคเกจที่เกี่ยวข้องกับไดรเวอร์นี้ให้พิมพ์คำสั่ง:
sudo apt remove nvidia-driver-450
sudo apt autoremoveเมื่อทำการรีบูตแล้วระบบจะกลับมาใช้ open-source nouveau driver แทน.
คำสั่งในการติตตั้ง Nvidia Driver Opensource nouveau ให้ใช้คำสั่งนี้:
sudo apt install xserver-xorg-video-nouveauติดตั้ง Nvidia Drivers โดยใช้ไฟล์ .run จากเว็บไซต์หลัก (ใช้เวลาเยอะ/ไม่แนะนำ)
หากต้องการทดสอบติดตั้งผ่านทางเว็บไซต์หลักของทาง Nvidia สามารถทำได้โดยดาวน์โหลดไฟล์ (.run) และติดตั้ง.
ในการติดตั้งแบบนี้ ต้องทำการปิดการใช้งาน X server ก่อนและการติดตั้งนี้ค่อนข้างมีความเสี่ยงทำ OS เสียหายหากไม่ชำนาญการติดตั้ง.
คุณสามารถอ่าน เอกสารการใช้งานจากเว็บไซต์ Nvidia เพื่อศึกษาวิธีการติดตั้งเพิ่มเติมได้.
ข้อสรุป
ทังหมดข้างต้นเป็นวิธีติดตั้ง Nvidia Driver บน Linux Mint ที่เราแนะนำให้คุณลองติดตั้งดู
หากไดรเวอร์ใดๆไม่เวิร์ค ให้ลองเปลี่ยนเวอร์ชั่นอื่นๆ ดู แต่ถ้าเกี่ยวข้องกับการเล่นเกมบน Linuix Mint ส่วนใหญ่ ไม่จำเป็นต้องเลือกเวอร์ชั่นล่าสุด แต่ให้เลือกเวอร์ชั่นที่เหมาะกับเกมนั้นๆ ที่สุด ซึ่งแต่ละเกมแอดมินก็ตอบไม่ได้เหมือนกันครับว่าเวอร์ชั่นไหน เกมมันเยอะ ไดรเวอร์ก็หลากหลาย อันนี้คงต้องลองทดสอบกันเอง.
ท้ายนี้หากคุณมีปัญหาหรือมีประสบการณ์การติดตั้งไดรเวอร์อย่างไรก็แชร์มาให้เราฟังได้นะจ๊ะ.